Gea.Net Pro è realizzato sulla piattaforma Microsoft Framework.NET che nelle versioni più recenti di Windows risulta essere preinstallata. Questa scelta progettuale implica che l’applicazione risulta funzionante semplicemente copiando una cartella per cui si è ritenuto essere superfluo, se non addirittura peggiorativo, creare una funzione di Setup.
I vantaggi di non dovere eseguire un Setup sono diversi. Il primo è che non viene intaccato il registro di Windows con chiavi e librerie che possono rallentare il sistema e che spesso rimangono anche dopo una eventuale disinstallazione. Il secondo è la maggiore trasparenza proprio nel caso in cui si desideri rimuovere o spostare Gea.Net Pro su un altro PC, per questi scenari sarà sufficiente eliminare o spostare la cartella senza la necessità di richiedere assistenza tecnica per spostare e ricollegare il database. Per ultimo ma non meno importante, il file da scaricare è di dimensioni più ridotte e l'installazione si conclude in meno di 5 secondi con poche operazioni semplici e veloci.
Procediamo e in caso di problemi si legga il paragrafo Problemi durante l'installazione di seguito:
Filtro
SmartScreen
Se si scarica un’applicazione da Internet fuori dai canali del Microsoft Store, le più recenti versioni di Windows (Windows 7 e successive) avvertono che potrebbe presentare dei rischi. Facendo click su Ulteriori informazioni vengono date maggiori dettagli sull’applicazione ed è possibile eseguirla facendo click su Esegui comunque.

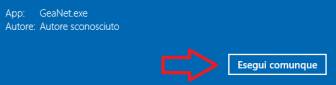
All'avvio successivo non verrà più riproposta alcuna segnalazione.
Mancanza
Microsoft .Net Framework
Qualora all'avvio di Gea.Net si verificassero problemi come ad esempio la comparsa del messaggio “Gea.Net ha smesso di funzionare”, verificare di avere installato la versione corretta di Microsoft Framework .Net. Questo potrebbe verificarsi soprattutto sulle versioni meno recenti di Windows.
Nel caso sia mancante è sempre possibile scaricarlo dal sito Microsoft https://www.microsoft.com/it-it/download/details.aspx?id=17851
Verificare
presenza Microsoft .Net Framework
Il modo più rapido per sapere quale versione di Microsoft Framework .NET è installata è aprire il prompt dei comandi di Windows e digitare
dir
/ad /b %systemroot%\Microsoft.NET\Framework | findstr v
(su sistemi Windows a 32 bit)
dir
/ad /b %systemroot%\Microsoft.NET\Framework64 | findstr v
(su sistemi Windows a 64 bit)
La presenza e
la versione possono anche essere ricavati accedendo al Pannello di Controllo,
quindi selezionare Programmi, infine Programmi e funzionalità
Attenzione: La presenza di Microsoft Framework .Net 4.0 o successivo e automatica nelle versioni più recenti di Windows per cui se anche non dovesse essere presente in elenco, Gea.Net Pro potrebbe operare correttamente. Il sintomo della reale assenza del Framework è il messaggio “Gea.Net ha smesso di funzionare” che potrebbe essere evidenziato all’avvio di Gea.Net Pro.
Per qualunque altro problema riscontrato in fase di installazione potete richiedere aiuto scrivendo a info@geanetweb.com indicando una breve descrizione del problema riscontrato. Sarete ricontattati da personale tecnico.
Al primo avvio dopo l’installazione Gea.Net Pro predispone il database assegnando alle tabelle una configurazione standard poi verrà richiesto di inserire i dati dell’azienda utente.
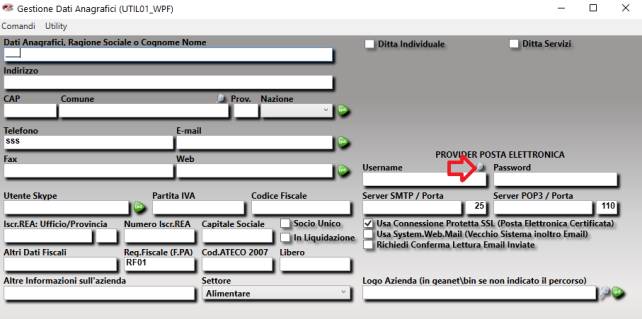
Questa operazione è fondamentale perché la procedura possa lavorare correttamente pertanto si raccomanda di caricare correttamente i propri dati anagrafici.
Per inviare correttamente le email occorre impostare anche i dati relativi al proprio account. Analizzeremo meglio questo aspetto nel paragrato Verifica Invio Email ma per il momento possiamo provare ad inserire Username (il nostro indirizzo email) e Password, quindi fare click sull’icona con la lente a fianco.
Se si utilizzano i servizi di un
grande provider i parametri di configurazione (server/porte e Connessione
Protetta SSL) saranno caricati in automatico. Infine potremo verificare
eseguendo la funzione Test Invio Email disponibile alla voce Utility
presente sulla Barra Comandi che invia una mail allo stesso indirizzo del
mittente. Se la riceveremo avremo conferma della correttezza della
configurazione.
Dopo la conferma si presenta la Home Page da dove è possibile accedere a tutte le funzioni disponibili.
Anticipiamo che di seguito
useremo il termine generico entità per indicare un qualsiasi oggetto
disponibile in Gea.Net (Anagrafica, Articolo, Documento, Movimento di Magazzino
o di Prima Nota, ecc.). Per ogni entità è prevista una voce a menù accedendo
alla quale viene mostrato l’elenco di alcune/tutte le registrazioni. Sarà
possibile modificare una scheda già inserita facendo doppio click (o Invio)
sulla riga oppure inserirne una nuova premendo il pulsante Nuovo rappresentato
dall’icona ![]()
Per
inserire un nuovo cliente dalla Home Page selezionare Archivi
à
Anagrafiche
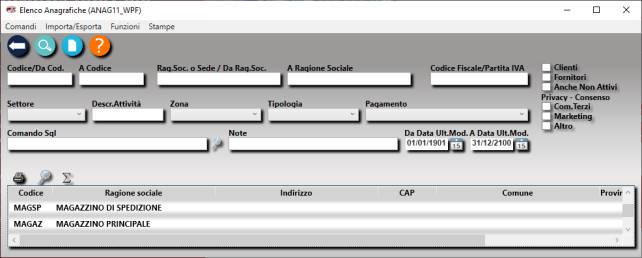
Una volta entrati nella funzione Anagrafiche viene presentato un elenco con due magazzini precaricati.
Dal menù Importa/Esporta è possibile caricare una anagrafica conoscendo la sola partita IVA (i dati anagrafici verranno acquisiti dai servizi VIES) o acquisendo i dati contenuti sul QR-Code rilasciato dall'Agenzia delle Entrate al contribuente. Se si utilizza Gea.Net Pro è anche possibile importare una lista di anagrafiche da fonte esterna selezionando Importa Anagrafiche. Le specifiche per la corretta formattazione del file CSV è reperibile alla pagina
http://www.geanetweb.com/help/UTIL91.htm
.
Oppure si possono inserire i
dati di un nuovo cliente facendo click sul pulsante Nuovo
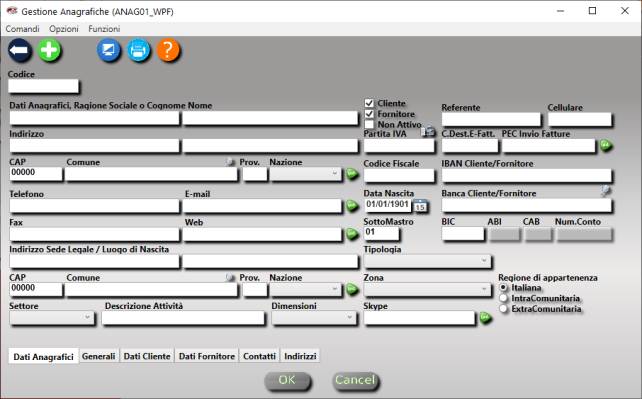
Si aprirà la scheda del cliente e verrà richiesto di inserirne i dati. Occorre premettere che questa funzione permette di inserire anche i fornitori o gli altri stakeholder. Saranno le opzioni Cliente e Fornitore (in alto a fianco della Ragione Sociale) che permetteranno di trattare correttamente l’anagrafica inserita.
Il primo valore richiesto è il codice che è tipo alfanumerico di 5 caratteri. Se non si è provveduto preventivamente ad identificare i clienti con un codice, occorre attribuirne uno, ad esempio ‘00001’. Alcune informazioni richieste come i dati anagrafici e fiscali sono obbligatori, mentre altri sono facoltativi. Si consiglia l’inserimento del maggior numero di informazioni di cui si dispone, questo renderà più veloce la compilazione di una fattura o di altri documenti.
Come abbiamo visto in precedenza durante l’inserimento della scheda con i propri Dati Anagrafici, dove inserendo l’indirizzo email e facendo click sull’icona con la lente venivano recuperate informazioni del provider, anche sulla scheda anagrafica sono disponibili un paio di icone di aiuto (lente di ingrandimento). Una è posta di fianco al Comune e significa che inserendo il CAP e facendo click su di essa verranno caricati il comune e la provincia, l’altra e a fianco della Banca e permette di caricare lo sportello in Base all’IBAN inserito.
Possiamo notare anche diverse icone Verdi di forma triangolare (GO) poste al fianco di alcune celle. Queste hanno un significato diverso in base alla cella di riferimento per cui se si trova di fianco all’indirizzo apre la mappa (Bing Maps oppure Google Maps), se di fianco all’indirizzo email predispone l’invio di una email, se di fianco al sito Web ne apre la pagina principale.
Al termine fare click su OK
(oppure sulla ‘+’ bianca su sfondo verde - Salva) per salvare o CANCEL
(oppure sull’icona con la freccia bianca verso sinistra su sfondo blu) per
tornare alla Home Page senza salvare.
Inserimento
del primo articolo di magazzino
![]()
Per
inserire un nuovo articolo dalla Home Page selezionare Archivi
à
Articoli
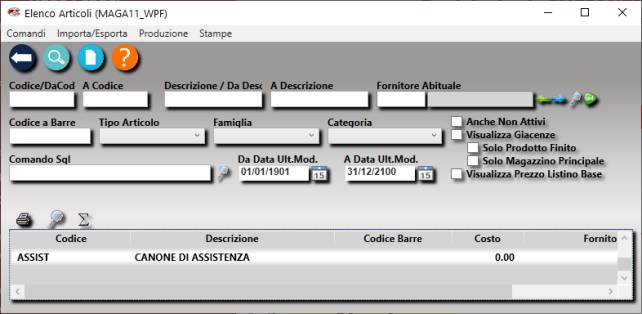
Una volta entrati nella finestra di Articoli viene presentato un elenco con almeno un articolo precaricato.
Se si utilizza Gea.Net Pro, dal menù Importa/Esporta è possibile caricare una lista di articoli da fonte esterna selezionando Importa Anagrafiche. Le specifiche per la corretta formattazione del file CSV è reperibile alla pagina http://www.geanetweb.com/help/UTIL91.htm .
Oppure si possono inserire i dati di un nuovo articolo facendo click sul pulsante Nuovo
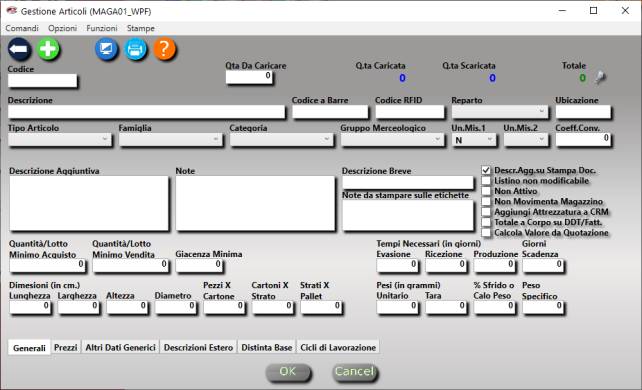
Si aprirà la scheda dell’articolo e verrà richiesto di inserirne i dati.
Il primo valore richiesto è il codice che in questo caso è tipo alfanumerico di 18 caratteri. Se non si è già provveduto preventivamente ad identificare gli articoli con un codice, occorre attribuirne uno che sia il più possibile parlante e facile da ricordare, ad esempio ‘AAA123’ dove AAA potrebbe identificare una famiglia di appartenenza e 123 una misura o una caratteristica dell’articolo ma torneremo su questo punto fondamentale nel capitolo dedicato agli articoli. Anche se l’unica voce obbligatoria è la Descrizione, si consiglia l’inserimento del maggior numero di informazioni di cui si dispone tra cui prezzo, unità di misura, questo renderà più veloce la compilazione di una fattura o di altri documenti.
Al termine fare click OK (oppure
sulla ‘+’ bianca su sfondo verde -
Salva).
Inserimento della prima fattura
![]()
Per inserire una nuova fattura,
dalla finestra principale, fare click su Vendite quindi su Fatture.
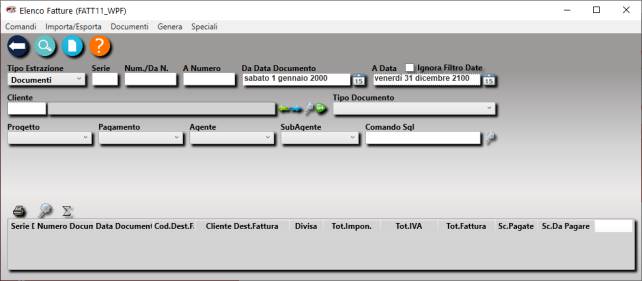
La prima volta verrà presentato un elenco vuoto non essendo ancora presente alcun documento.
Per inserire una nuova fattura fare click sul pulsante Nuovo
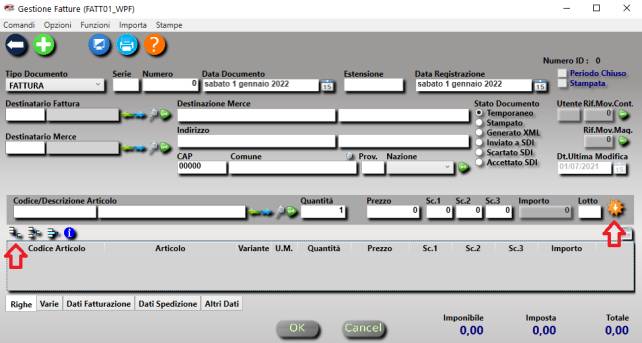
Si apre la scheda della fattura.
Inserire il codice Destinatario Fattura e in automatico saranno acquisiti
i dati dalla scheda clienti. Visto che non è facile ricordare tutti i codici
(cliente o articolo) a fianco di queste celle troviamo sempre quattro icone. Le
prime due sono frecce (avanti e indietro) che permettono di scorrere per
descrizione, cioè se inserisco parte della descrizione sulla cella di color
grigio mi permetterà di scorrere in modo alfabetico. Poi troviamo l’icona di
una lente che in questo caso permette di aprire una finestra di popup per fare
una selezione più mirata. E infine l’icona GO Verde che permette di aprire la
scheda.
Per inserire gli articoli (righe di fattura) abbiamo un paio di possibilità:
I due metodi sono intercambiabili e dipende dalle preferenze dell’operatore. Di solito si tende a preferire il primo per chi ha poche esigenze informative (cioè deve inserire solo articolo, quantità e prezzo) mentre per gli altri casi la seconda è sicuramente un’opzione più completa.
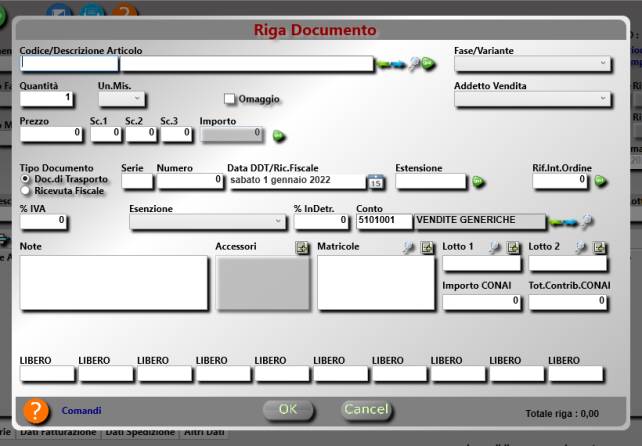
Dopo avere inserito tutte le righe dei prodotti possiamo decidere se salvare solamente (in questo caso la fattura sarà da considerare temporanea) oppure stampare. Anteprima, Stampa e Stampa PDF hanno lo stesso valore e assegneranno il numero progressivo del documento se questo non è stato inserito dall’operatore. La stampa è il processo che trasforma il documento da temporaneo a definitivo e lo registra in Prima Nota. Qualora ci si accorga di un errore solo successivamente è sempre possibile ripetere la stampa dopo averlo corretto.
Ma nell’era della fatturazione elettronica la stampa su
carta non ha più valore legale, quindi come ultima operazione si dovrà
selezionare Fatturazione Elettronica, quindi Genera File XML. Il
file XML dovrà poi essere importato su Fatture E Corrispettivi
dell’Agenzia Delle Entrate che provvederà all’inoltro al cliente. Solo
allora la fattura potrà essere considerata fiscalmente emessa e ogni modifica a
quel punto risulterà più complicata perché sarà necessario emettere una Nota
di Credito quindi una nuova Fattura. Per
maggiori dettagli sulla collaborazione tra Gea.Net e Fatture e Corrispettivi
si legga:
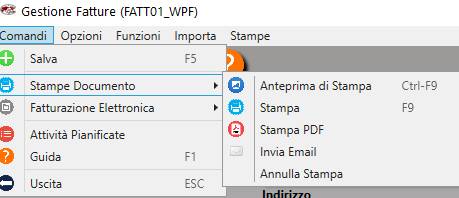
Configurazione
Gea.Net Pro viene fornito con una configurazione base che viene leggermente adattata in base alla scelta del settore eseguita al momento dell’inserimento iniziale dei Dati Anagrafici aziendali.
La configurazione base è
modificabile in qualsiasi momento dalla voce Impostazioni della Home Page
di Gea.Net (anche
sulla barra comandi Configurazione à
Impostazioni). In questa
Guida Utente per brevità si farà riferimento a questa funzione con il nome di Impostazioni.
Anche i Dati Anagrafici
aziendali inseriti inizialmente sono sempre modificabili dalla voce Profilo della
Home Page di Gea.Net (anche
sulla barra comandi Configurazione à
Dati Aziendali). In questa
Guida Utente per brevità si farà riferimento a questa funzione con il nome di Profilo.
Come operazione preliminare si
consiglia di consultare da subito le Impostazioni per conoscere
indicativamente cosa è possibile parametrizzare. Nel seguito della Guida faremo
riferimento in diverse occasioni a questa funzione per spiegare come ottenere
risultati diversi in base alle proprie esigenze.