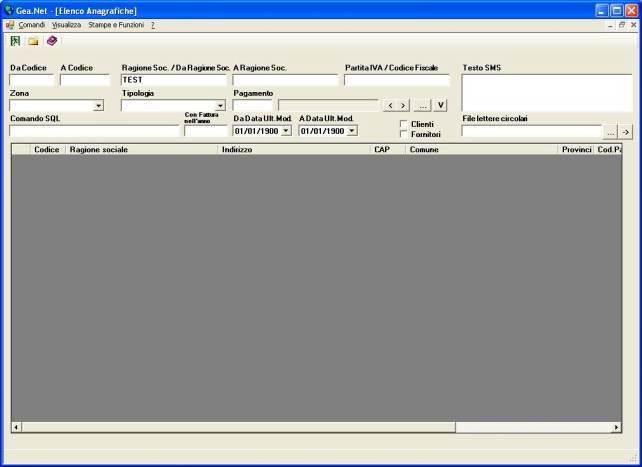
Finestre di Presentazione
Queste
informazioni vengono depositate in tabelle e rese visibili sotto forma di
elenchi a video.
L’operatore
avrà la possibilità di impostare dei filtri di ricerca e di conseguenza vedere
solo le registrazioni che gli necessitano.
Le
finestre di presentazione pertanto sono funzioni che riportano i dati inseriti
in formato tabella. Solitamente vengono chiesti uno o più dati di selezione o
range di codici o di data, dopo aver impostato i quali e dopo il click sul
pulsante di conferma, l’applicazione si fa carico di visualizzare le
registrazioni che soddisfano i criteri di ricerca impostati. In questo tipo di
funzioni non esiste un funzionamento molto diverso tra stile FORM e WPF e la
maggiore differenza è quella estetica.
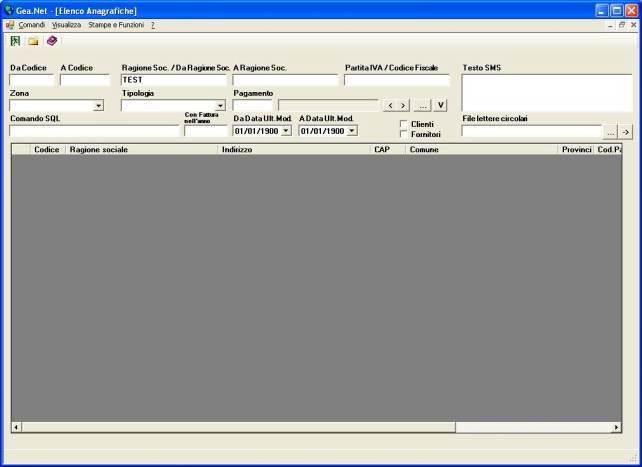
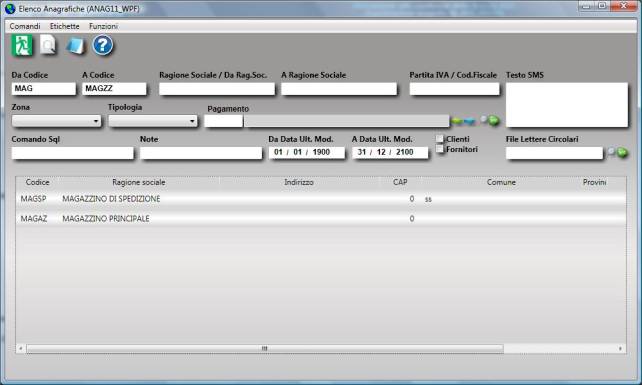
Alla
pressione del comando “Cerca (F2)”, normalmente viene proposta una finestra
di popup che richiede quali colonne visualizzare e se eseguire totali parziali
su alcune colonne a parità di un determinato valore. È importante notare che
una sola finestra sono contenute tutte le potenzialità. È l’utente a
decidere di volta in volta quale valore visualizzare, se eseguire o no dei
sottototali, e come calcolarli.
Se
si usa lo stile WPF è possibile decidere anche l’ordine in cui devono essere
presentate le righe selezionate. Questa funzione è molto utile in quanto
possiamo ordinare secondo più parametri (esempio Provincia+Comune+Ragione
Sociale) e in ordine discendente. L’ordinamento è possibile anche
successivamente cliccando sull’intestazione della colonna ma in questo caso si
ordinerebbe con un solo parametro e comunque le stampe e le esportazioni non ne
terrebbero conto.

Si
prenda come esempio una stampa di elenco fattura. Alla pressione del tasto cerca
compariranno l’elenco dei valori disponibili. L’utente potrà scegliere ad
esempio di volere vedere tutte le fatture raggruppate per destinatario e per
ogni destinatario potrà conoscere l’ammontare totale complessivo di
competenza del cliente. Ma se lo desidera con un semplice click può estendere
la visualizzazione e vedere nel dettaglio l’elenco delle fatture che ne
compongono i valori.
Questo
potente strumento è disponibile in tutte le visualizzazione a prescindere
dall’oggetto che si sta considerando, sia esso un elenco di anagrafico o di
movimenti di prima nota. Le stesse funzionalità sono riportate ovunque e
l’operatore è lasciato libero di estrarre in modo molto semplice qualsiasi
dato gli serva senza intervenire sul codice.
Di
seguito l’esempio appena riportato nei vari stili.

Nell’esempio
che vediamo l’elenco delle fatture non mostra una serie di fatture ma i totali
per cliente come abbiamo richiesto dalla funzione di ricerca.
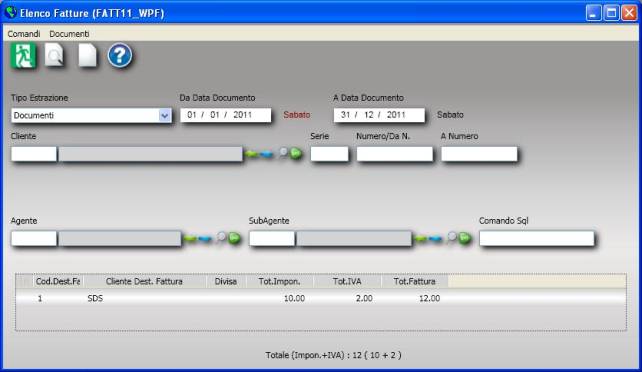
A
questo punto generalmente è possibile accedere alla scheda per modificarla,
facendo doppio click sulla riga che la rappresenta oppure si può stampare
l’elenco visualizzato.
Queste
due funzioni sono presente in tutte le finestre di presentazione, ma altre
possono essere presenti a seconda della specifica funzione.
Un'altra
caratteristica importante è la possibilità di ordinare le righe trovate per
ogni colonna visibile. Per fare ciò è sufficiente cliccare sulla testata della
colonna interessata. Questa funzione è disattivata sulle griglie dove questa
operazione può essere pericolosa come ad esempio l’inserimento dei dettagli
documento, movimenti di magazzino o scritture contabili.
Anche
la larghezza delle colonne è modificabile posizionandosi sulla testata tra due
colonne/righe il disegno dell’icona diventa una barretta con due freccie.
(<||>), a questo punto si deve cliccare e trascinare il mouse rilasciando
quando raggiunta la dimensione desiderata (drag&drop).
Le
rappresentazioni in stile wpf è arricchita dalla possibilità di salvare le
impostazioni della griglia attraverso la voce “Impostazione Colonne” del
menu contestuale. La funzione di “Salva Impostazione” archivia la dimensione
delle colonne presenti a video su file XML al fine di riprenderle
automaticamente alla successiva richiesta
di presentazione.
I
files che contengono la configurazione di stampa, si chiamano
La
funzione “Gestione Impostazione”, oltre a salvare le impostazioni, entra in
una apposita tabella di gestione che mostra la lista dei controlli “elenco”
della form. Selezionando il controllo avremo la lista delle colonne con le
relative dimensioni in pixel. In pratica si tratta di una gestione
alternativa a quello che si ottiene comunque utilizzando il drag&drop +
“Salva Impostazione”.
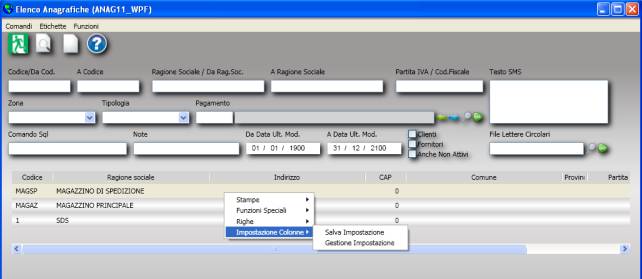
La
altezza delle righe è modificabile solo nello stile form in quanto le
presentazioni in stile wpf ridimensionano automaticamente l’altezza per
contenere e mostrare tutte le informazioni.
Per
le colonne numeriche è possibile calcolare il totale attraverso l’apposita
funzione nel menù contestuale.
È
sempre possibile stampare la griglia che viene visualizzata oppure esportarla in
vari formati come Excel, Html o XML. Però fate attenzione ! Le funzioni di
esportazione disponibili da menù contestuale della griglia sono ottimi
strumenti per mostrare i dati a collaboratori o per esportarli verso altri
software. Invece, se il vostro scopo è la successiva importazione in un diverso
database di Gea.Net leggete bene il prossimo paragrafo “Esportazione Dati
verso Gea.Net”.
Personalizzare
le griglie stile WPF (Ver. 4.1 e successive)
Gea.Net
fa parecchio uso della rappresentazione dei dati su griglia pertanto la rapidità
di esecuzione delle funzionalità di questo strumento riveste una certa
importanza. Nella parte superiore la griglia riporta una serie di pulsanti
mentre facendo click con il tasto destro del mouse sulla griglia stessa si apre
un menù contestuale.

Mentre
il menù contestuale contiene tutte le possibili operazioni, i pulsanti
riportano solo le funzioni principali e l’utente può scegliere quali fare
comparire intervenendo sulla barra menu della schermata principale selezionare
Configurazione
à Impostazioni

Possiamo
suddividere queste operazioni in quattro blocchi operativi :
Funzioni
sulle griglie
Tutte le informazioni presentate su griglie possono essere stampate o esportate su fogli di calcolo come Microsoft Excel. Per accedere a queste opzioni posizionarsi sulla griglia e fare click con il tasto destro del mouse, quindi selezionare la voce “Stampe” o “Funzione Speciali.
La
funzione più immediata è la generazione di una stampa della griglia
visualizzata che prevede alcune operazioni semplici di personalizzazione quali
ingrandire/diminuire la dimensione delle colonne, il riordino della posizione
delle colonne, il cambio del colore di sfondo delle righe o delle celle.
Tuttavia
potrebbe essere necessario svolgere altre attività di personalizzazione nella
presentazione dei dati.
Il
più delle volte l'esportazione verso un foglio di calcolo evita di fare una
specifica richiesta di personalizzazione del software.
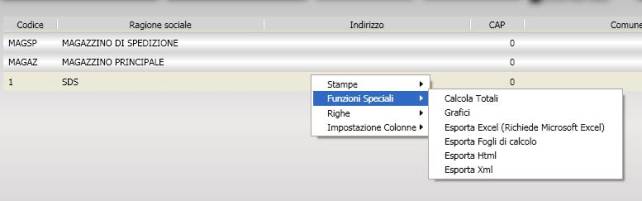
E’
possibile personalizzare le colonne degli elenchi salvando le dimensioni delle
colonne affinché siano riproposte della stessa
alla presentazione successiva. Questa funzionalità è particolarmente
utile per rendere più piccola una colonna che per impostazione predefinita ha
una dimensione troppo grossa per l’utilità che se ne deve fare. Si pensi ad
esempio al codice articolo che come standard viene riproposto per 18 caratteri
ma la maggior parte delle aziende non ne usa più di 10.
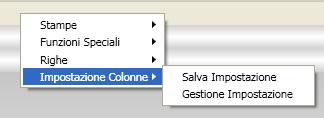
Esportazione
Dati verso Gea.Net
Dalle
funzioni di presentazione è possibile generare file XML allo scopo di esportare
dati verso altre aziende. La funzione “Esporta XML” presente sulla barra comandi, è disponibile solo per alcuni
oggetti come :
·
Anagrafiche
Clienti e Fornitori
·
Articoli
di magazzino
·
Piano dei
conti
·
Documenti
(sia ciclo attivo che passivo)
La
funzione di esportazione presente sulla barra comandi è simile a quella
presente nel menu contestuale della griglia tuttavia è sempre da preferire in
quanto :
·
riporta
sempre tutte le colonne delle registrazioni anche quando queste non sono
presenti a video
·
esporta
anche le griglie collegate (ad esempio l’elenco dei contatti dei clienti)
·
predispone
la rinumerazione dei documenti per evitare la sovrascrittura se esiste un
documento con la stessa chiave principale (ID)
Lo
scopo principale della funzione di esportazione è la successiva “Importazione
Dati” dal menù “Archivi di Base” che solitamente viene eseguita su una
seconda azienda. Gli scopi sono molteplici, si pensi ad un gruppo che vende gli
stessi articoli in aziende diverse oppure la condivisione di clienti/fornitori
tra aziende, il commercialista che vuole riportare lo stesso piano dei conti ai
diversi clienti, l’agente che esegue ordini presso il cliente e li deve
riportare, l’azienda che ha filiali su sedi distaccate che devono riportare
Documenti di Trasporto o fatture emesse. Insomma le esigenze possono essere
veramente tante e l’esportazione è uno strumento indispensabile in molti
casi.
Esportazione
Grafici (Ver. 3.3 e successive)
Dalle
finestre di presentazione è sempre disponibile la funzione speciale ‘Grafici’.
Così
come nel caso della preparazione della griglia, dove vengono richiesti i nomi
delle colonne da visualizzare con i relativi raggruppamenti e totali, anche in
questo caso ci troviamo tra le mani uno strumento estremamente flessibile.
Richiedendo
una presentazione grafica, vengono valutate tutte la colonne presenti nella
griglia visualizzata. Una o più colonne numeriche possono essere selezionate
come oggetto del grafico. Tutte le colonne, comprese quelle alfanumeriche
possono essere selezionate come indice di riferimento della riga mostrata sul
grafico.
Una
volta esportati i dati sarà possibile ridisegnare i grafici utilizzando
rappresentazioni diverse (torta, barre, linee ecc.). E’ possibile invertire
gli assi cioè se abbiamo l’elenco dei clienti il cui fatturato è suddiviso
per articoli, con un semplice click potremo vedere il fatturato per articoli
suddiviso per i diversi clienti.
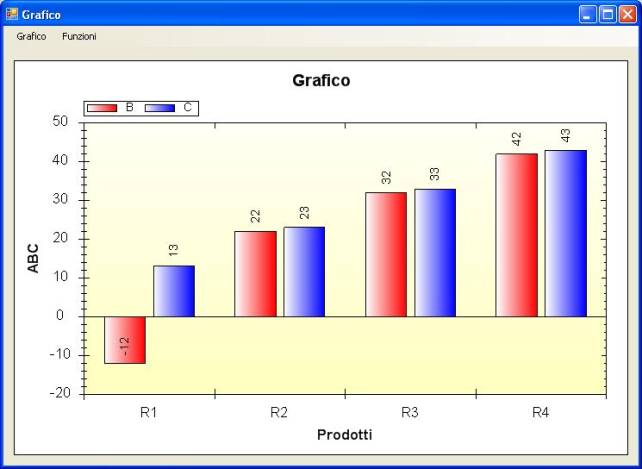
Continuando
con l’esempio precedente, dove avevamo estratto l’elenco dei clienti con il
relativo totale del fatturato nel periodo precedente, ci verrebbe
automaticamente proposto un grafico a barre con l’elenco dei clienti e gli
importi di imponibile, imposta e totale fatturato mostrati su tre barre con
colore diverse. Con un click possiamo rappresentare la situazione su linee
colorate. Oppure è possibile richiedere un grafico a torta con l’elenco dei
clienti e la percentuale del fatturato sul fatturato totale. Oppure possiamo
richiedere una rappresentazione percentuale degli importi su un grafico a barre
orizzontali.
Invertendo
gli assi potremo visualizzare imponibile, imposta e totale all’interno del
quale sono mostrati i valori del fatturato per ogni cliente.
Tutte
i grafici rappresentati a video, oltre a essere stampati, possono essere
riportati su fogli di calcolo, word processor o altri strumenti office.
Per
conoscere tutte le funzioni disponibili si ricorda di consultare la barra
comandi.