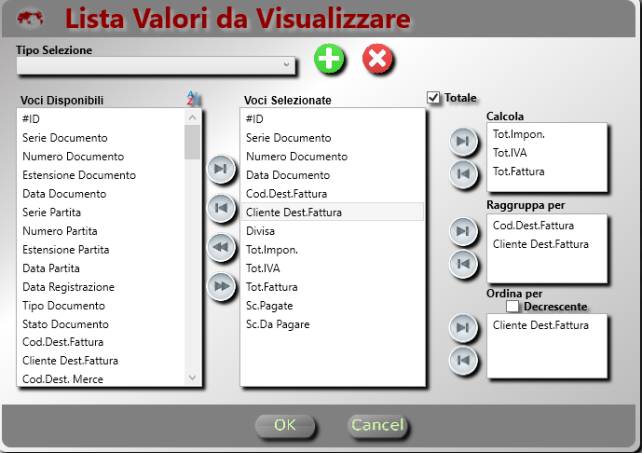
ALTRE
FUNZIONI
PERSONALIZZARE
GLI ELENCHI DI PRESENTAZIONE E USARE LE GRIGLIE
Gea.Net suddivide
le informazioni in tante entità differenti intese come componenti della base
dati che possono essere ricercate e gestite, pertanto chiameremo
genericamente entità una Anagrafica cliente/fornitore, un Articolo, un
Documento, ecc. Entrando nella
funzione di riferimento, le registrazioni vengono presentate a video su un
elenco piuttosto completo ma l’operatore ha la possibilità di impostare
filtri di ricerca che gli permetteranno di estrarre tramite il comando Cerca (F2) solo quelle che gli servono in
quel momento (ad esempio solo i clienti di una zona). Tra i filtri di ricerca è
quasi sempre disponibile la cella Comando SQL che è uno strumento molto flessibile
e che approfondiremo dettagliatamente tra poco.
Appena si fa click sulla funzione Cerca viene proposta una finestra di popup (se dà fastidio può essere disabilitata nelle Impostazioni, opzione Collection Manager Disabilitato) che richiede quali colonne visualizzare e se eseguire totali parziali su alcune colonne a parità di un determinato valore. In una sola finestra sono contenute tante potenzialità in modo che l’utente possa decidere di volta in volta quale valore visualizzare, se eseguire o no dei sottototali, e come calcolarli. E’ possibile decidere anche l’ordine in cui devono essere presentate le righe selezionate anche secondo più parametri (esempio Provincia+Comune+Ragione Sociale) e in ordine decrescente.
L’ordinamento è possibile
anche successivamente facendo click sull’intestazione della colonna anche se
in questo caso si ordinerebbe con un solo parametro e comunque le stampe e le
esportazioni non ne terrebbero conto. Ma gli elenchi sono utilizzati anche nelle
finestre in cui si gestisce l’entità e di solito si usa per le righe di
dettaglio (ad esempio per gestire le righe di un documento o di un movimento di
magazzino o di prima nota). In questo caso l’ordinamento è volutamente
inibito perché potrebbe causare risultati spiacevoli.
Prendiamo come esempio un
elenco di fatture. Nella finestra Lista Valori Da Visualizzare comparirà
l’elenco dei valori disponibili. L’utente potrà scegliere di raggrupparle
per destinatario e per ogni destinatario potrà conoscere l’ammontare totale
complessivo di competenza del cliente. Nell’esempio di seguito, l’elenco
delle fatture non mostra una serie di fatture ma i totali del fatturato per
cliente.
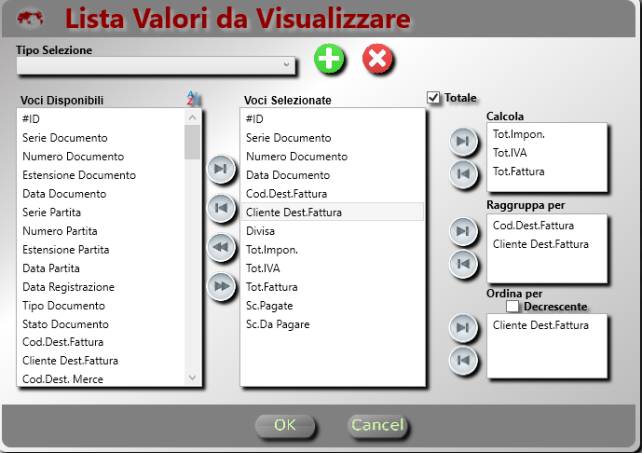
Dopo avere impostato i
parametri c’è la possibilità di fare click su pulsante Salva
Configurazione (+ Bianca su sfondo Verde) in modo che alle successive
ricerche sia possibile richiamarlo dalla lista Tipo Selezione.
Come vedremo di seguito l’elenco potrà sempre essere stampato o esportato in diversi formati. Se invece dei totali sono riportate le entità è possibile accedere alla scheda per modificarla facendo doppio click sulla riga.
Anche la larghezza delle colonne è modificabile posizionandosi sulla testata tra due colonne (il puntatore del mouse diventa una barretta con due frecce) per poi fare click e trascinare il mouse rilasciando quando raggiunta la dimensione desiderata. Dopo avere definito le dimensioni ideali c’è la possibilità di salvarle come vedremo di seguito.
Comando SQL
Quasi tutte le finestre di presentazione possiedono il campo Comando SQL che permette di filtrare la ricerca secondo parametri scelti dall’operatore. Al suo interno è possibile inserire una riga di comando in linguaggio SQL che andrà in unione (AND) con gli altri valori prescelti a video. Questa opzione permette di fare praticamente ogni tipo di filtro ma proprio per le notevoli potenzialità può risultare complessa per l’utente che non ha conoscenza del linguaggio.
Per rendere questo potente
strumento di facile utilizzo è disponibile una funzione di aiuto attraverso
l’icona con la lente d’ingrandimento posta sul fianco. In questo modo si
apre una finestra di popup che permette di comporre la stringa con pochi
semplici click.
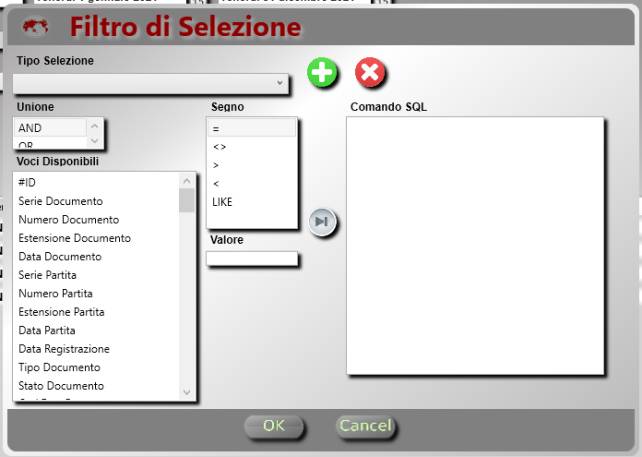
Sulla parte sinistra compaiono
i parametri di unione e la lista delle proprietà su cui è possibile operare,
nella parte centrale l’operatore di controllo (o segno) e il valore che si
vuole cercare. Quindi fare click sulla freccetta per generare o andare in
aggiunta al comando SQL. Tutto risulterà più chiaro con un esempio:
Quello mostrato a video è l’elenco dei campi presente nelle anagrafiche clienti. Se vogliamo vedere tutte la anagrafiche della provincia di Milano, dalla lista Voci Disponibili scegliamo Provincia e nel campo valore inseriamo “MI”. Il campo segno è già posizionato sull’uguale quindi facendo click sulla freccia verrà creato il comando:
AN_ANAG.AN_PROV
= 'MI'
Se ora vogliamo delimitare la ricerca ai soli clienti. Notiamo che l’operatore logico (Unione) è già posizionato su AND (“e” in inglese), selezioniamo Cliente e nel campo valore mettiamo “1” e facciamo click sulla freccia per concatenare la selezione. Il comando in questo caso potrebbe essere diverso in base al database che stiamo utilizzando ma otterremo qualcosa di simile a:
AN_ANAG.AN_PROV
= 'MI' AND AN_ANAG.AN_CLIENTE = -1
Possiamo
andare oltre e restringere ulteriormente la ricerca alle sole società per
azioni ovvero quelle che nella ragione sociale riportano la dicitura
“SPA”. Selezioniamo Ragione Sociale e “SPA” nel campo
valore. In questo caso l’operatore da indicare è “LIKE” che significa
“tutte le registrazioni che contengono …”. Anche qui possiamo avere
risultati diversi in base al database ma il comando diventerà simile a:
AN_ANAG.AN_PROV
= 'MI' AND AN_ANAG.AN_CLIENTE = -1
AND AN_ANAG.AN_RAGSOC LIKE '%SPA%'
Chi conosce un po’ di logica matematica sa che AND ha priorità su OR e quindi per cambiare queste priorità si possono usare le parentesi. In base al database usato sono possibili anche altri operatori oltre a quelli proposti nelle liste Unione e Segno. Per apportare tutte queste modifiche è possibile intervenire anche direttamente nel Comando SQL.
Anche qui non manca la possibilità di salvare la configurazione. Lo strumento di generazione del Comando SQL può essere usato anche per generare parte di codice da riportare con Copia-Incolla nella funzione Interrogazione Database.
Facendo click su OK il
Comando SQL viene riportato nella finestra di origine dove sarà usato come
filtro.
Personalizzare le griglie di Gea.Net Pro
Gea.Net fa parecchio uso della rappresentazione dei dati su griglia
pertanto la rapidità di esecuzione delle funzionalità di questo strumento
riveste una certa importanza. Nella parte superiore la griglia riporta alcuni
pulsanti che richiamano le funzioni più usate mentre facendo click con il tasto
destro del mouse sulla griglia stessa si apre un menù contestuale completo con
tutte le funzioni disponibili.
Dunque i pulsanti sono una scorciatoia utile ma l’utente può decidere
di nasconderli per disporre di maggiori righe visibili sulla griglia stessa. Dalle
Impostazioni si può selezionare Nascondi
pulsanti su griglia.
Funzioni sulle griglie di Gea.Net Pro
Tutte le informazioni presentate su griglie possono essere stampate o esportate in diversi formati come XLS/XLSX (Excel), CSV, Html o XML. Per accedere a queste opzioni posizionarsi sulla griglia e fare click con il tasto destro del mouse, quindi selezionare la voce Stampe/Esporta. L'esportazione verso un foglio di calcolo è uno strumento potente perché permette di creare funzioni necessarie evitando di fare richieste di personalizzazione del software ma anche per mostrare i dati a collaboratori o per esportarli verso altri software.
Se si possiede Microsoft Excel conviene esportare i dati su file XLS o XLSX , ma non deve essere sottovalutata la possibilità di esportare il dato in HTML che viene interpretato dai fogli di calcolo contenuti nelle suite più diffuse come LibreOffice o OpenOffice . Ma se si apre un file HTML alcuni fogli di calcolo, tra cui proprio Microsoft Excel, interpretano tutte le celle come stringhe di caratteri anche se sono numeri o date e di conseguenza non sono permessi i calcoli o la formattazione per tipo delle celle stesse. Il problema è facilmente superabile identificando espressamente le colonne (o le celle) dopo averlo importato. Per superare anche questi problemi si può salvarlo in formato CSV che è un formato universalmente riconosciuto e tutti i fogli di calcolo, aprendo un file in formato CSV, ne interpretano il contenuto formattando le celle correttamente in base al dato che devono contenere.
XML invece è un formato più tecnico e dovrebbe essere utilizzato preferibilmente se si desidera colloquiare con altri ERP.
Nella voce Elenco sono presenti altre voci molto utili per la
ricerca o per calcolare i totali. Una funzione particolare ma molto potente è
quella che permette di realizzare grafici molto velocemente. Non poteva mancare
la funzione per la generazione di una stampa della griglia visualizzata che
prevede alcune operazioni semplici di personalizzazione quali
ingrandire/diminuire la dimensione delle colonne, il riordino della posizione
delle colonne, il cambio del colore di sfondo delle righe o delle celle.
Tuttavia potrebbe essere necessario svolgere altre attività di
personalizzazione nella presentazione dei dati.
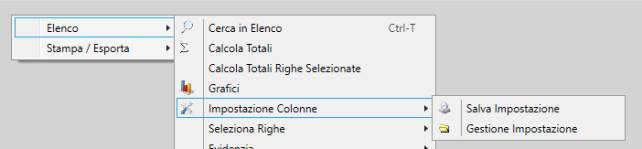
Da Impostazione Colonne è possibile personalizzare le colonne degli elenchi salvandone le dimensioni affinché siano riproposte della stessa grandezza alla presentazione successiva. Questa funzionalità è particolarmente utile per rendere più piccola una colonna che per impostazione predefinita ha una dimensione maggiore di quella che serve. Si pensi ad esempio al codice articolo che come standard viene proposto a 18 caratteri ma la maggior parte delle aziende non ne usa più di 10.
Per attivare la gestione della traduzione delle label di Gea.Net Pro
(voci a video e in stampa) occorre attivare la funzione nella funzione Impostazioni.
Dalla versione 5.2 dispone di un sistema di traduzione integrato semplice e
veloce. A differenza delle versioni precedenti che depositavano il testo
tradotto su un file XML o direttamente sul database, la 5.2 deposita tutte le
informazioni su un semplice file di testo che può essere scaricato assieme al
software oppure tradotto personalmente.
La lingua predefinita di Gea.Net Pro è l' italiano (per questa non
occorre fare niente) ma è possibile avere una versione in lingua diversa
scaricando un file ZIP dalla pagina http://www.geanetweb.com/Download.htm
e scompattandolo.
Ogni file zip contiene il file TRANLATE.TXT e alcuni files
immagini. Tutto il contenuto deve essere copiato nella cartella GEANET\bin
sovrascrivendo eventuali files già presenti con lo stesso nome.
Se questa operazione viene eseguita prima del primo avvio di Gea.Net Pro
(ovvero prima dell'inserimento dei propri dati aziendali) la traduzione delle
label si attiverà in modo automatico altrimenti occorre accedere alla
funzione Impostazioni presente
sulla barra comandi della Home Page e spuntare l'opzione Traduzioni. Se si
attivano le traduzioni verrà messa a disposizione una funzione, presente sulla
barra comandi, con cui è possibile tradurre anche le voci in tabelle (si veda
di seguito).
Dalla voce Impostazioni dalla Home Page di Gea.Net
(anche sulla barra comandi
Configurazione à
Impostazioni)
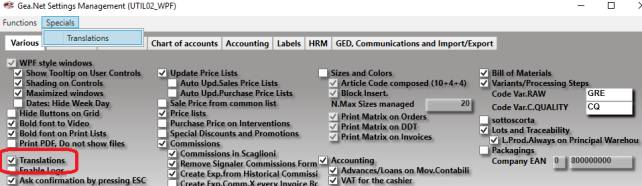
Per ripristinare la lingua italiana è sufficiente rimuovere il file
TRANLATE.TXT o disattivare la spunta.
Traduzione delle tabelle
Il database di Gea.Net viene fornito con alcune tabelle precaricate la
cui descrizione è in italiano. Dalla funzione Impostazioni
è possibile eseguire un comando di traduzione anche di queste descrizioni
attraverso il comando presente a barra comandi.
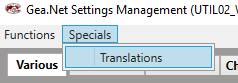
E’ importante sapere che questa operazione funziona solo una volta.
Sarebbe inutile lanciarla più volte e nel caso il risultato non fosse quello
sperato occorrerebbe intervenire sulla tabella. Sarebbe bene eseguire la
traduzione delle tabelle tra le prime operazioni dopo l’installazione di
Gea.Net. La traduzione delle voci in tabella è sconsigliata una volta che si
sono registrati i primi documenti altrimenti si potrebbero avere le stesse voci
replicate in lingue diverse.
Come funziona
All’avvio vengono caricate in memoria tutte le voci tradotte presenti
nel file e questo rende l’utilizzo del software estremamente veloce. A fronte
di un impercettibile ritardo in fase di avvio, il caricamento delle schermate
risulta molto più fluido delle versioni precedenti.
Ma cosa succede esattamente? Appena viene attivata la funzione di
traduzione, man mano che si aprono le schermate o si eseguono le stampe ogni
testo viene tradotto in base a quanto definito in \geanet\bin\TRANSLATE.TXT .
Per le traduzioni non trovate,
il file viene popolato con le nuove voci. TRANSLATE.TXT è un file di
testo in cui su ogni riga sono presenti due voci separate da “:”. La prima
voce lunga 40 caratteri è una chiave e pertanto non deve essere in alcun modo
modificata. La seconda è il testo tradotto che verrà riportato a video e che
per i nuovi inserimenti viene scritto in italiano. Se si vuole procedere alla
traduzione basta aprire il file con un qualsiasi Text Editor (Blocco Note va
benissimo) e sostituire la seconda voce. Quello che segue è un esempio di un
paio di righe su cui si è apportata la modifica per la lingua inglese.
Tipologia
:Type
Pagamento
:Payment
Trattandosi di un file presente sulla cartella dell’applicazione ogni PC potrà avere una propria versione che può essere facilmente trasportata anche su altri. Questo consente di lavorare con persone che parlano lingue diverse all’interno di una stessa organizzazione.
Come
aggiornare la versione
Scaricando
una nuova versione di Gea.Net potrebbe succedere che il file TRANSLATE.TXT utilizzato
risulti insufficiente a causa delle nuove voci inserite. A questo punto ci sono
due possibilità:
·
Se non si è proceduto a
personalizzare il file la soluzione più immediata è quella di scaricare la
nuova versione del file di traduzione.
·
Se invece si vogliono
mantenere le modifiche apportate è possibile continuare ad utilizzare lo stesso
file. Durante l'utilizzo di Gea.Net le nuove voci saranno aggiunte in fondo.
Quindi si potrà procedere a tradurle.
Una soluzione intermedia potrebbe essere quella di aggiungere le voci (con copia e incolla) presenti sul file scaricato e non presenti sul file personalizzato (le nuove voci si troveranno in fondo al file).
Come
sono state fatte le traduzioni
Potrebbe
essere sufficiente dire che in parte o per alcune lingue, la traduzione è stata
fatta con un traduttore automatico. Tuttavia è bene spendere due parole per
analizzare il lavoro fatto in modo che l’utente sia consapevole di quelle che
possono essere gli errori di interpretazione, scusandoci a priori per eventuali
errori di traduzione marchiani e ricordando sempre che è possibile intervenire
su TRANSLATE.TXT per migliorare le cose.
Il servizio utilizzato per la traduzione automatica è Google Apis che
ha tempi di risposta veloci ma non accettabili per l’utente che apre una
schermata di centinaia di testi. Per rendere migliore l’esperienza d’uso
abbiamo scelto di richiedere la traduzione di un testo solo se non già
precedentemente tradotto, salvando in locale la traduzione. Inoltre gli
algoritmi di traduzione automatica si stanno sempre più affinando e pur avendo
già raggiunto un buon livello di affidabilità, non sono ancora in grado di
competere con la traduzione svolta da un umano. Salvare il testo tradotto in un
file (TRANSLATE.TXT) ci permette di ritrattarlo traducendolo correttamente
laddove il robot fallisce o semplicemente per adattarlo alle nostre conoscenze.
Un altro problema nasce dalla punteggiatura che il servizio interpreta
in modo non ottimale. Inoltre è difficile fare digerire al traduttore tutte le
parole abbreviate o le sigle di uso corrente. Infatti il robot non traduce
(giustamente) le parole che non capisce, così la stringa “N.” deve essere
convertita in “Numero” prima di essere inviata al traduttore e per contro
deve essere ritrattata nella stringa di ritorno. Per ragioni di spazio a video e
su carta, non è possibile rinunciare alle abbreviazioni. Questo ci ha costretti
a creare un algoritmo di transcodifica più complesso e la soluzione adottata in
Gea.Net è stata quella di mettere filtri prima e dopo la traduzione.
Prima di inviare documenti da
Gea.Net occorre configurare il proprio account nel Profilo dove è
disponibile una funzione di test per verificare il collegamento. Di seguito
vedremo come eseguire la configurazione che dovrebbe sempre terminare eseguendo
la funzione Test Invio Email disponibile alla voce Utility
presente sulla Barra Comandi.
Il test invia una mail allo stesso indirizzo del mittente che se viene ricevuta conferma la bontà della configurazione.
Nella configurazione del Profilo di Gea.Net assicurarsi di avere impostato correttamente i dati relativi al proprio account (username, password, server e porta SMTP e POP3, uso della connessione protetta SSL). Queste informazioni possono essere richieste al proprio provider o reperite facilmente su Internet. Se si utilizza un indirizzo PEC (ma anche indirizzi per i quali i provider richiedono comunicazione su connessione protetta SSL) deve essere spuntato Usa connessione protetta SSL e riconfigurata la porta (di solito viene utilizzata la 465).
A titolo di esempio vediamo come configurare correttamente un indirizzo Gmail che è uno dei provider più utilizzati. Nello specifico dopo avere creato un indirizzo Gmail (o utilizzarne uno già esistente) con le configurazioni base occorre intervenire sulle impostazione di Gmail stesso "consentendo l'accesso alle App meno sicure". Quindi spostarsi sulla scheda Profilo di Gea.Net Pro inserendo :
·
Username e Password
·
Server SMTP : smtp.gmail.com
·
Porta SMTP : 465 o 587
·
Server POP3 : pop3.gmail.com
· Porta POP3 : 993
· Spuntare la casella Usa connessione Protetta SSL (Secure Sockets Layer)
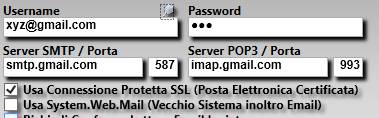
L’icona
con la lente posizionata sopra alla cella Username, permette di ricavare
le configurazione dei maggiori provider, però queste impostazioni potrebbero
non essere le più recenti o comunque non le migliori. Quindi dopo avere
inserito lo Username è possibile ricavarne le configurazioni in automatico, ma
subito dopo sarebbe bene verificare sul sito del provider se è disponibile un
server/porta SMTP più adeguata.
I
server POP3 o IMAP servono per acquisire la posta ricevuta e non sono utilizzate
nelle versioni standard di Gea.Net ma solo in caso di personalizzazioni
richieste dagli utenti.
Solitamente
i maggiori provider mettono a disposizione due porte sul server SMTP. Il più
delle volte sono la 465 e la 587, entrambe usano una connessione protetta SSL.
Di norma la porta 465 lavora solo con System.Web.Mail
per cui se si usa questa porta occorre spuntare anche questa opzione.
In ogni caso, in caso di problemi di invio, si possono provare entrambe le
casistiche.
Ma
anche se la configurazione sembra essere stata fatta correttamente ci si può
imbattere in altri problemi legati alla sicurezza.
Per
bloccare pericolose funzioni di virus, trojan o app indesiderate, per
impostazione predefinita la maggior parte di antivirus, firewall ma anche i
provider stessi, bloccano la posta in uscita se non inviata da software
specifici di gestione posta. Di conseguenza anche gli invii da Gea.Net
potrebbero essere bloccati.
Nel
caso di Gmail, ad esempio, se si tenta di inviare una email da Gea.Net
senza averne autorizzato l'invio dalle impostazioni di Gmail stesso, si riceverà
una email che ci avverte che qualcuno ha tentato di inviare un messaggio. Visto
che siamo stati noi possiamo impostare "Consenti app meno sicure" =
ON
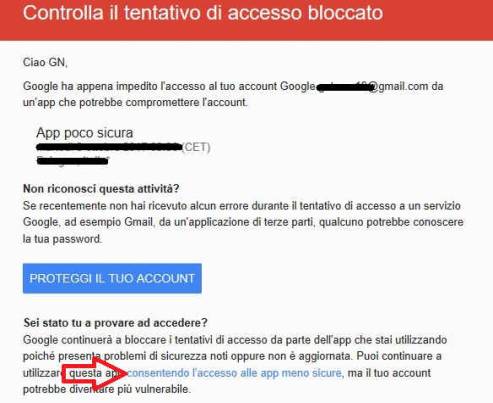
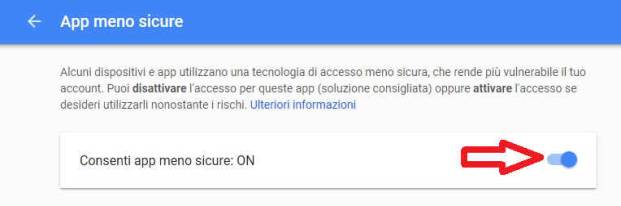
Anche
Yahoo blocca l’invio da app sconosciute. Per superare il blocco della
sicurezza, la procedura è simile a quella di Gmail. Occorre accedere al
cruscotto del proprio e generare una password più complessa da utilizzare nel
software esterno (che pertanto dovrà essere inserita nelle impostazioni di
Profilo di Gea.Net). Per tutti i dettagli si veda:
https://it.aiuto.yahoo.com/kb/Genera-e-gestisci-le-password-per-le-app-di-terze-parti-sln15241.html
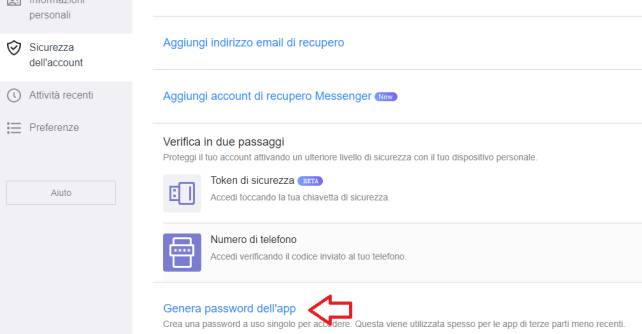
La
procedura è simile anche se il blocco è causato dall' Antivirus. Per
permettere l'invio da Gea.Net potrebbe essere necessario modificare
l'impostazione dell'antivirus stesso consentendo l'invio di mass-mailing (per
fare questo consultare la documentazione relativa al proprio antivirus).
In
alcuni casi potrebbe essere anche il Firewall a bloccare l’invio di
email automatiche.
L’inoltro
può anche essere inibito per altri motivi quali la mancata connessione a
Internet, l’assenza di un account di posta elettronica o un problema fisico
sul PC o sulla rete.
Non
è detto che il problema sia uno solo, cioè dopo avere superato il blocco del
provider potrebbe essere necessario dare le corrette autorizzazioni anche
sull’antivirus e/o sul firewall.
In tutti questi casi Gea.Net si accorge di non essere in grado di inviare e tenta di generare ed aprire la mail con il client di posta elettronica predefinito. Nel caso l’operatore può procedere all’invio manuale del messaggio.